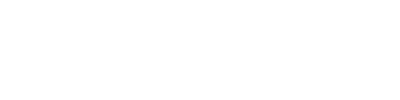※ 일러스트레이터가 한글 버전이라 캡처본은 모두 한글 버전 기준입니다. 영어 명령어와 단축키 표기 참고 바랍니다.
▼ 일러스트레이터 대지 설명, 화면 열기는 아래 링크의 포스팅을 참조
일러스트레이터 기초 :: 첫 화면에서 작업 시작하기, 대지 수정 및 변경
※ 일러스트레이터가 한글버전이라 캡처본은 모두 한글버전 기준입니다. 영어 명령어와 단축키 표기 참고바랍니다. 지오메트릭한 패턴작업을 하면서 알게된 일러스트레이터 팁이 아닌 일러스
gimesoo.tistory.com
첫 화면에서 대지를 열고 작업을 시작하면 대개 도형을 만들거나 텍스트 작성 후 재배치하는 경우가 많다. 업무도중 일러스트레이터를 자주 사용하지 않는 분들이 일러스트레이터를 사용하는 경우는 대개 기존 파일의 글자를 수정하는 일이 많다는 걸 알게되었다. 텍스트를 새로 입력하고 수정하고 그리고 그걸 재배치할 때 알아야하는 텍스트 활용방법의 기초를 오늘 간단히 설명하고자 한다.
아래에 일러스트레이터 강의 음소거 영상도 첨부했으니 참고!
- 글씨(텍스트) 문자 도구 설명
- 일러스트레이터 텍스트 입력하는 2가지 방법
- 텍스트를 하나의 개체로 활용 - 01
- 많은 양의 텍스트 한 번에 정리하기 - 02
글씨 쓰는 문자 도구 (단축키: T)
가장 먼저, 텍스트 글자를 작성하는 방법은 단축키 T를 누르거나 왼쪽 상태바에서 T 모양을 클릭하여 사용하는 방법이 있다. 아래 이미지에서 빨간 테두리사각형으로 표시해둔 게 텍스트를 작성할 수 있는 'T' 버튼이다.
- T: Text의 약자 → Adobe 프로그램의 T 그림은 모두 텍스트 입력 명령을 의미
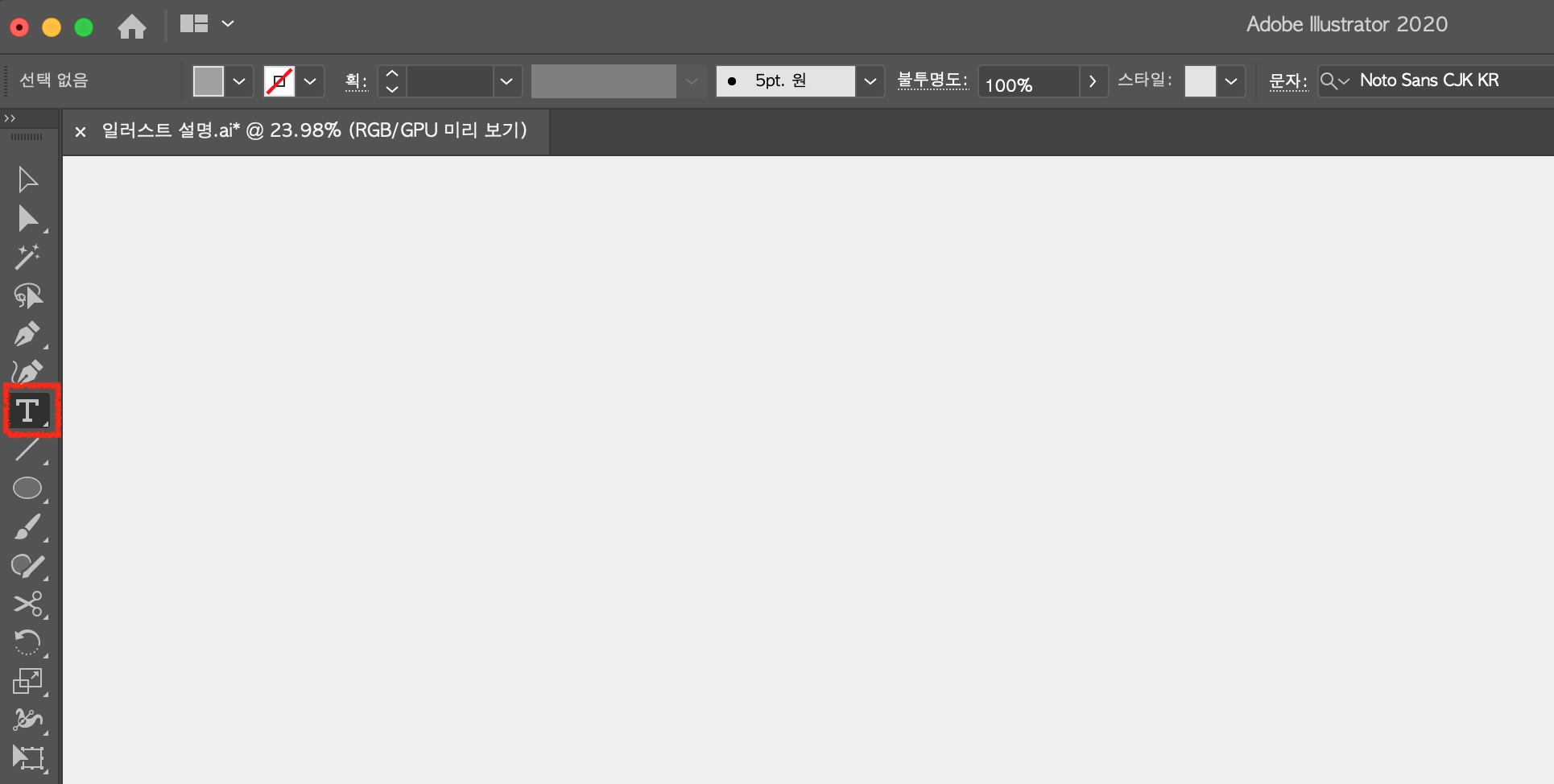
텍스트 입력방법
1번: T 를 1번 클릭하면 아래 1번처럼 세로 일자 형태의 깜빡거리는 바가 나타난다. 글을 쓰기 시작하면 오른쪽 방향으로 글을 쓸 수 있다. 엔터바를 눌러야만 문단의 줄이 바뀐다.
2번: T 를 클릭하며 누른채로 드래그하면 사각형이 나타나고 그 안에 글을 작성할 수 있다. 잡지나 신문처럼 많은 양의 글을 작성할 때 사용하기 편하다. 긴 글이 하나로 뭉쳐진 상태로 엔터바를 누르지않아더 사각형 안에서만 글이 작성되기 때문에, 문장 줄이 자동으로 바뀐다.
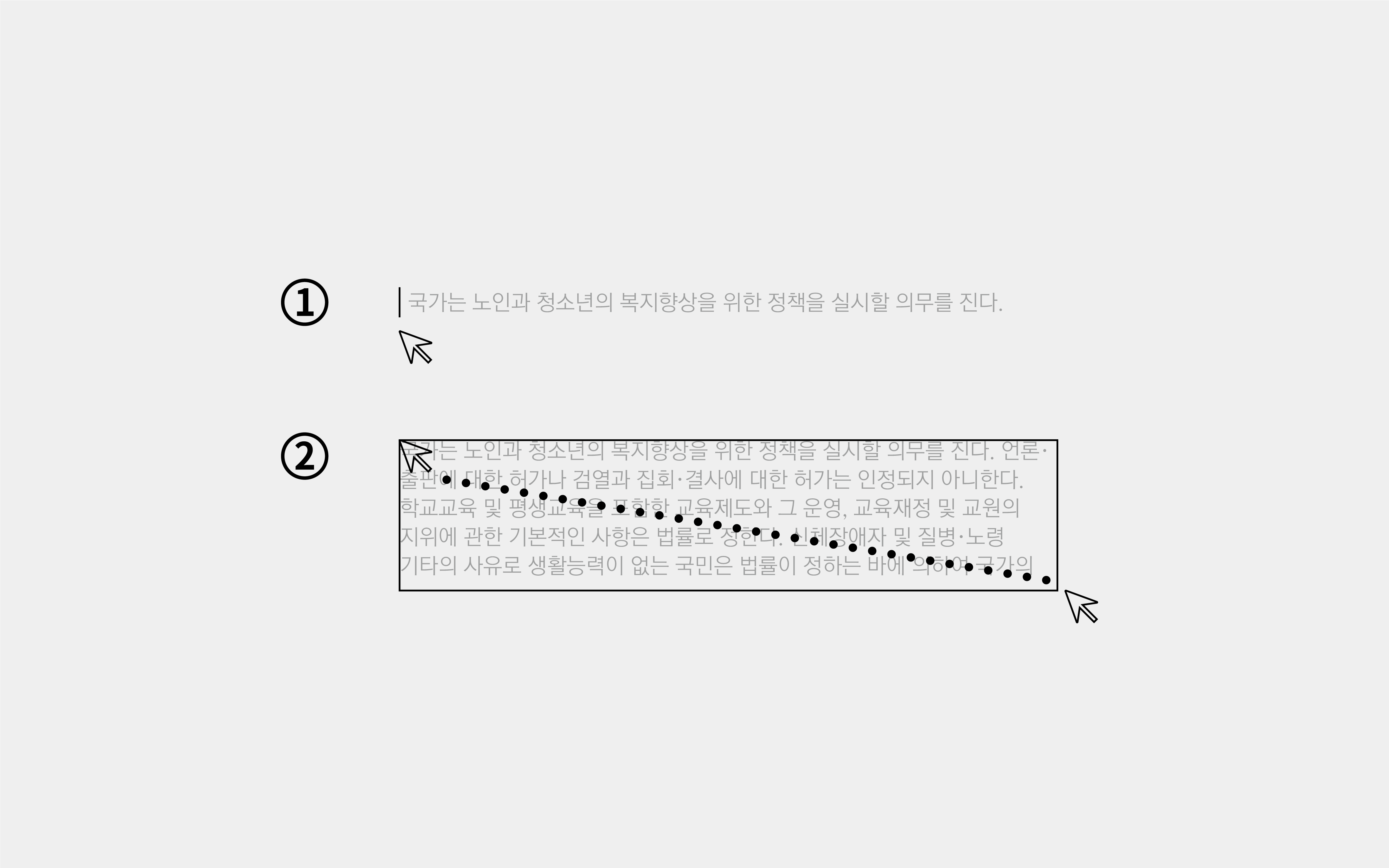
01 기본 텍스트 입력 후 개체로 활용
글자(텍스트)를 어구나 문자로 분리시켜서 입력하는 방법
하나의 도형처럼 떨어트려서 이동 가능하며 도형 움직이듯 글자의 형태가 변함
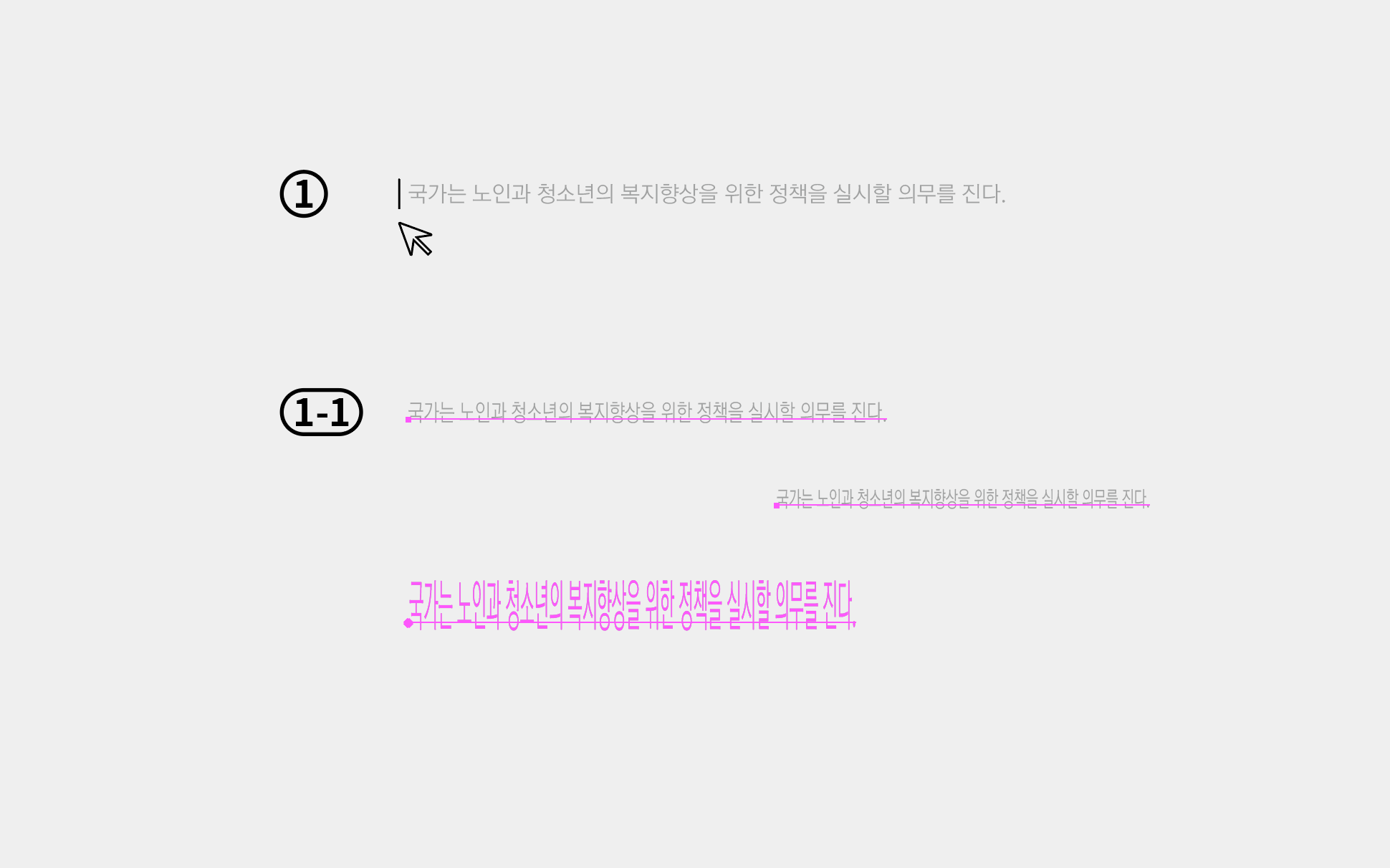
1번 설명 음소거 영상
02 많은 양의 텍스트 한 번에 정리하기
많은 양의 글자(텍스트)릉 사각형 틀 안에서 입력하는 방법
사각형 테두리의 오른쪽 하단 끝 점을 눌러서 움직이면 사각형 틀에 변형이 온다. 글이 보여지는 전체 형태를 정할 수 있다.
- 2-1번의 오른쪽 하단 + 모양: 지금 이 사각형 글 칸 안에 보이지않은 다른 글이 있다는 뜻
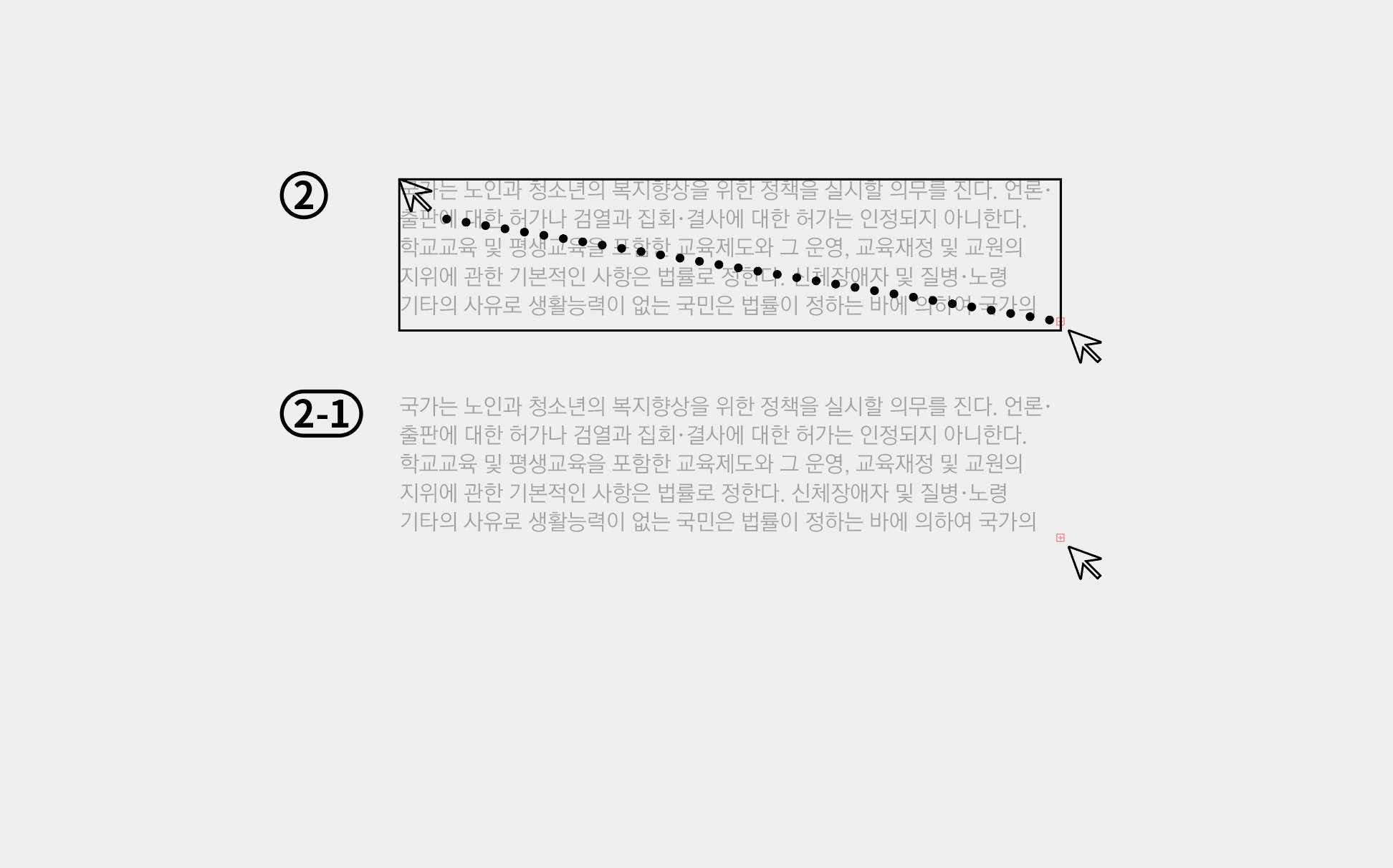
2-1번의 + 모양을 더블 클릭할 경우 새로운 사각형 박스를 표시할 수 있다.
+ 모양 더블클릭 → 원하는 위치에 클릭 후 드래그하여 사각형 형태 만들기 → 사각형 글 칸 위치 이동
이렇게 +로 연결된 글칸들은 글칸의 사각형 틀이 변화해도 안에 글들은 모두 하나의 그룹처럼 같이 움직인다. *아래 음소거 영상 참조

2번 설명 음소거 영상
※ 위 내용 중 수정이 필요한 설명과 잘 안 되는 부분이 있으실 경우, 댓글 남겨주시면 감사하겠습니다.
'ILLUSTRATOR > Illustrator CC - basic' 카테고리의 다른 글
| 일러스트레이터 기초 :: 누끼 따는 방법 +흰색 배경 간단히 없애기 (0) | 2023.02.19 |
|---|---|
| 일러스트레이터 기초 :: CMYK/RGB 색상 모드 변경 방법 (8) | 2021.03.16 |
| 일러스트레이터 기초 :: 여러 대지 만들고 한 번에 복사+붙여넣기 (2) | 2021.02.17 |
| 일러스트레이터 기초 :: 첫 화면에서 작업 시작하기, 대지 수정 및 변경 (2) | 2021.01.04 |