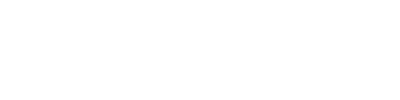※ 일러스트레이터가 한글버전이라 캡처본은 모두 한글버전 기준입니다. 영어 명령어와 단축키 표기 참고바랍니다.
정확한 수치로 작업할 때 도형의 정확한 개수를 필요로한다. 예를 들면, 아래와 같은 이미지에서 선의 개수를 확인한 좀 더 촘촘하게 블랜드 작업을 하기위해 수치를 확인하여 작업을 하기도 한다. 하지만 하나 하나 세고 있기에는 많은 양. 그럴 때는 각 개체의 개수를 확인할 수 있는 방법을 소개한다. 난 정말 하나하나 세고있던 사람이었다. 방법을 알아내고 나름대로 유레카를 외쳤기에 다른 분들은 이걸 보고 노가다 덜 하시길...

윈도우 창에서 필요한 메뉴 꺼내기 ▶ 문서 정보 Document info.
한글 버전은 [메뉴] > [윈도우] > [문서 정보] 이며, 영어 버전은 [Menu] > [Window] > [Document info.]로 들어가면 확인할 수 있다.
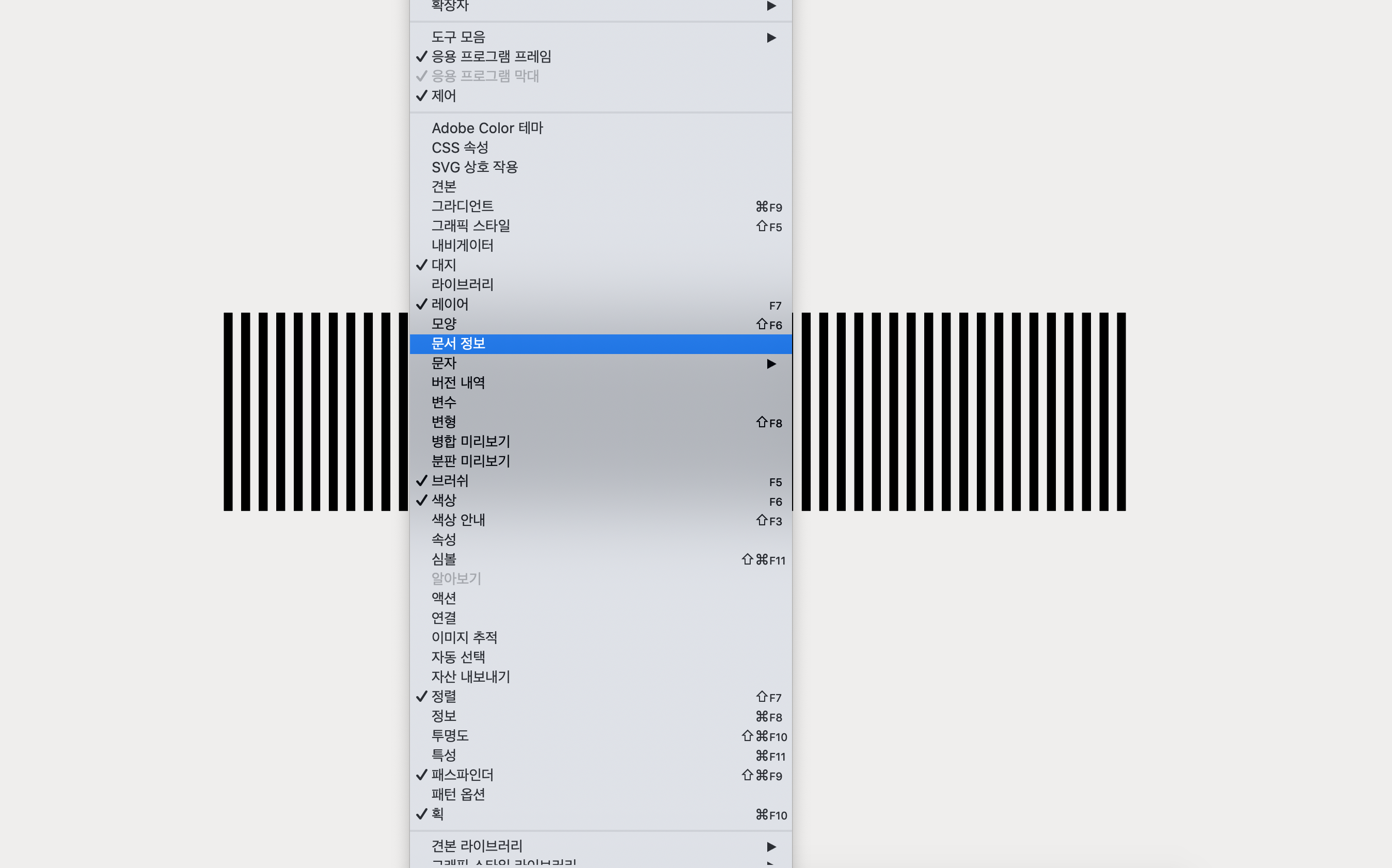
세부 메뉴 찾기 ▶ 오브젝트 Object
★중요한 부분★ 위에 설명한 것처럼 [문서 정보] 창을 열었다면 아래와 같은 화면을 확인할 수 있다. 여기서 필요한 메뉴는 일반 문서 정보가 아닌 각 선이나 도형, 즉, 오브젝트에 대한 정보가 필요하기 때문에 다른 메뉴를 한 번 더 찾아야한다. [문서 정보] 창의 오른쪽 상단에 보면 세개의 가로줄로 된 작은 픽토그램이 있다. 세부 메뉴를 뜻하는 이 창을 클릭하면 아래와 같이 또 다른 메뉴가 뜨는 걸 볼 수 있다. 이 중에서 [오브젝트], [Object]를 클릭하면 된다.
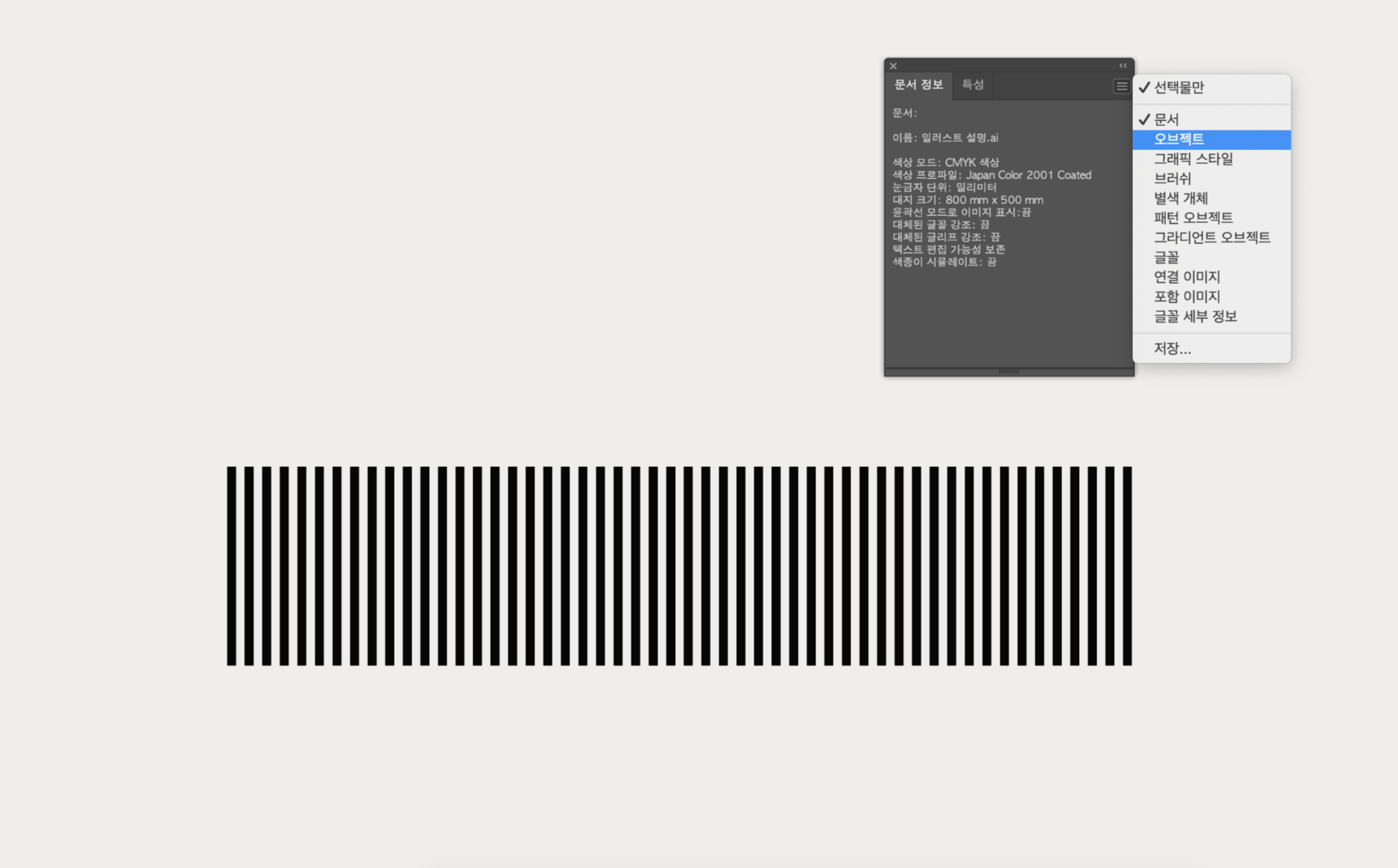
정보 확인하기
★중요한 부분★ 아래에 빨간색으로 표시한 부분이 처음부터 찾고자 했던, 선의 개수 정보이다. '패스:17'라는 문자를 볼 수 있는데 이는 내가 현재 선택한 선이 17개라는 뜻이다. 선택을 어느 범위만큼 하느냐에 따라 나타나는 숫자는 다르다.

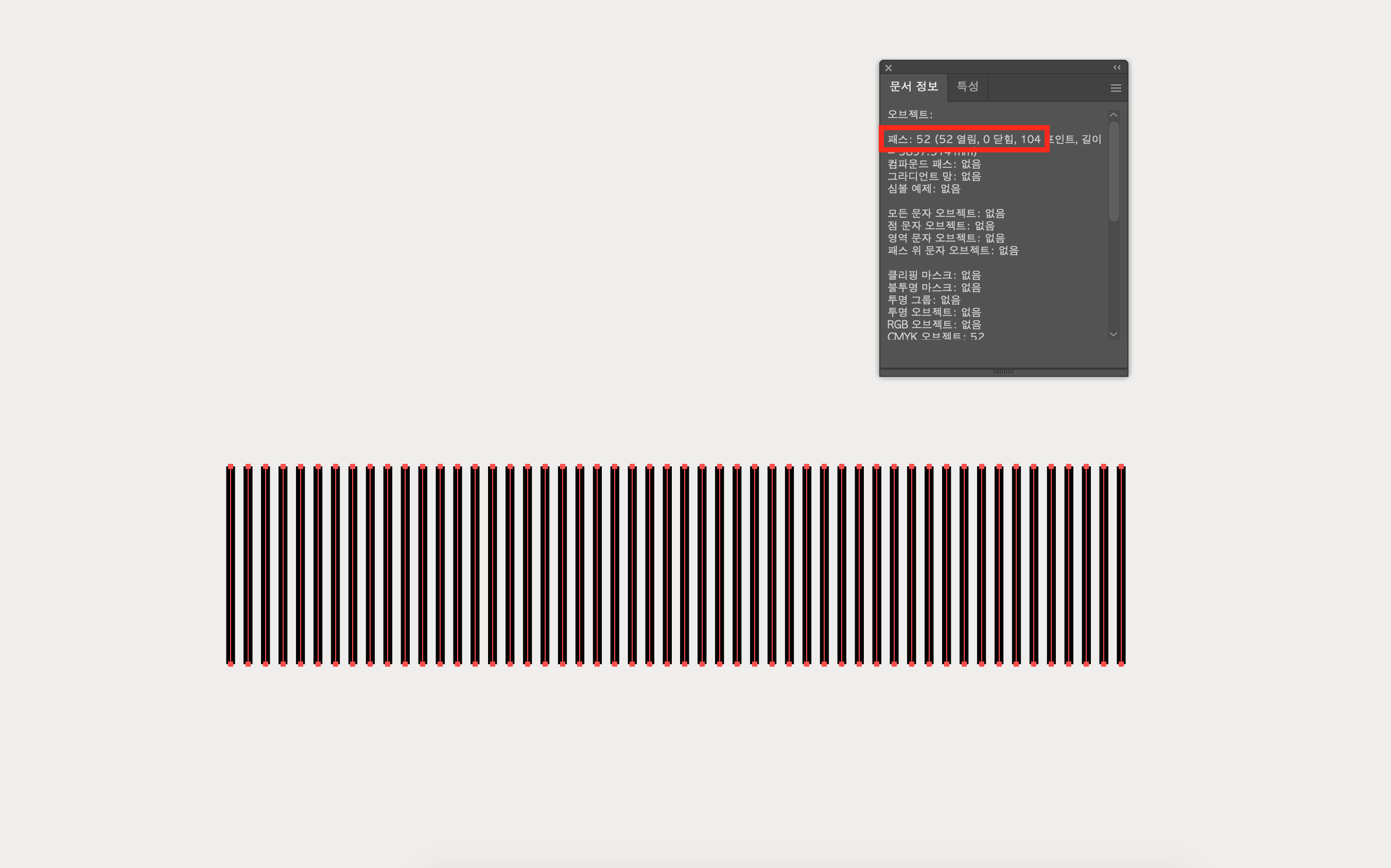
오브젝트(object)의 열림(open)과 닫힘(close) 차이
여기서 궁금한 점이 생기는데, 열림과 닫힘의 숫자가 왜 다를까? 에 대한 점이다. 위의 선들은 각 2개의 점으로 연결된 1개의 선이 총 52개 있다. 열린 패스는 완성형 개체인 '선'을 의미하고, 닫힌 패스는 찍혀있는 '점'을 의미한다. 그래서 열린 패스는 52개, 그리고 닫힌 패스는 104개로 나타나는 것이다. 반면, 아래 이미지는 선 안에 3개의 점이 더 찍혀있다. 그렇게되면 닫힌 패스는 52개, 열린 패스는 107(찍은 점 3개 추가)인 것을 확인할 수 있다.
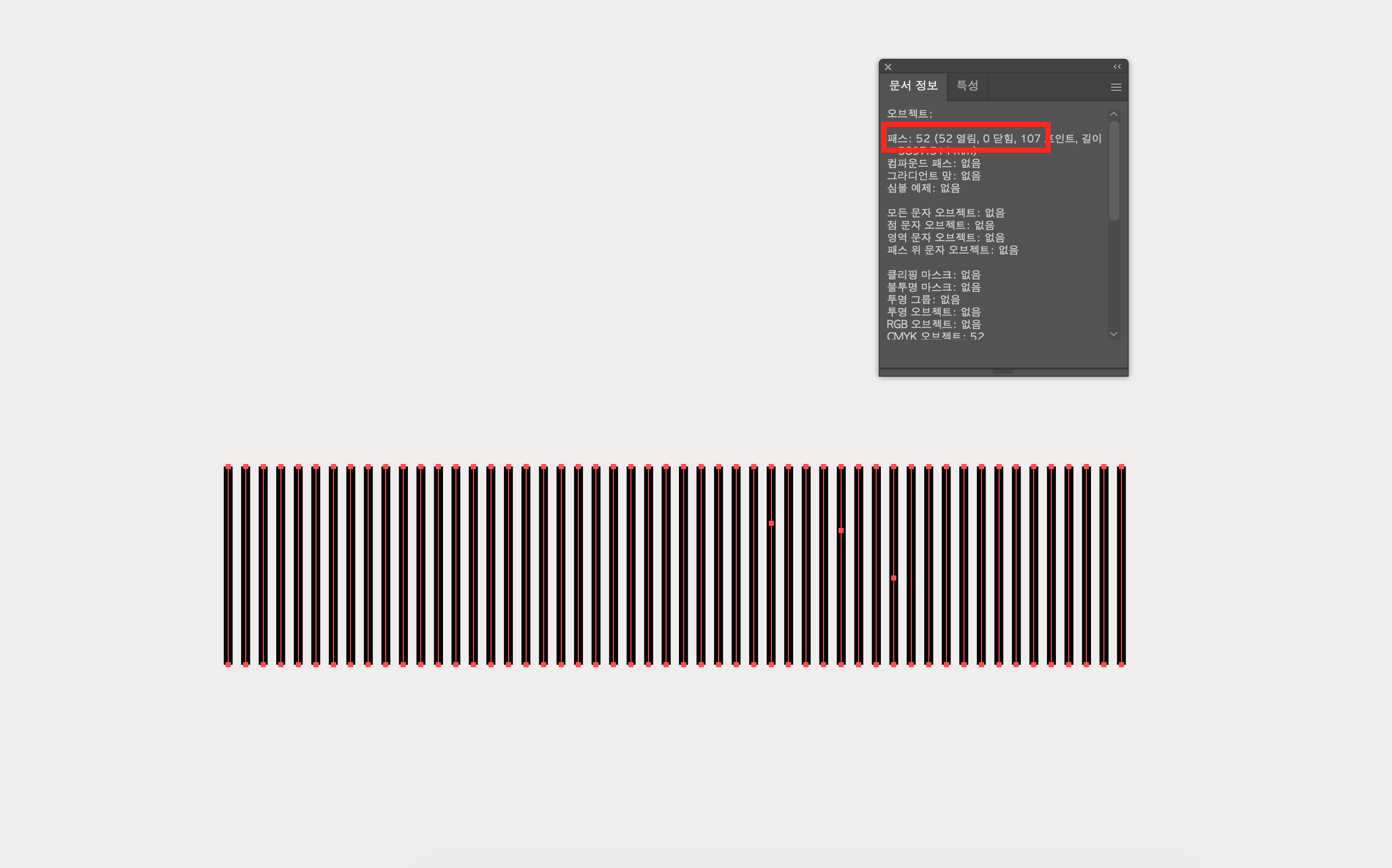
※ 위 내용 중 수정이 필요한 설명과 잘 안되는 부분이 있으실 경우, 댓글 남겨주시면 감사하겠습니다.
'ILLUSTRATOR > Illustrator CC' 카테고리의 다른 글
| 일러스트레이터 CC :: 도형 형태 안에 이미지 삽입하기 (8) | 2020.11.11 |
|---|---|
| 일러스트레이터 CC :: 겹쳐있는 선 확인 및 지저분한 점 한 번에 정리 (2) | 2020.11.06 |
| 일러스트레이터 CC :: 복잡한 개체 그룹화 안될 때 해결 방법 (0) | 2020.11.04 |
| 일러스트레이터 CC :: 찌그러진 도형을 깔끔한 형태로 변형하기 (0) | 2020.10.20 |
| 일러스트레이터 CC :: 자유형태 곡선을 원형 도트로 만들기 (4) | 2020.10.17 |