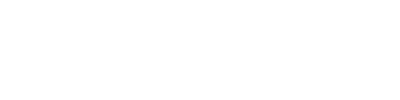※ 일러스트레이터가 한글버전이라 캡처본은 모두 한글버전 기준입니다. 영어 명령어와 단축키 표기 참고바랍니다.
일러스트레이터에서 그냥 보기에는 깔끔해보이는 도형이지만, 자세히 들여다보면 선들이 겹쳐져서 두갈래가 되어있고 엉켜있는 선들이 있다. 일러스트파일 그대로 금형을 만들거나 제판을 하기 위해서는 겹쳐진 선들을 모두 정리하는 것이 좋다. 업체에 ai파일을 보내기 전 확인은 필수! 선이 겹쳐져있으면 나중에 작업물이 깔끔하게 나오지 않기 때문이다. 기기에서는 솔직하게 선으로 된 모든 것을 인식하기 때문에 한 개인 줄 알았던 선이 두 개가 되는 경우가 생길 수 있다.

겹쳐있는 선 확인하기 ▶ Ctrl+Y
겹쳐진 선들을 확인하기 위해서 사용해야하는 기능 키는 아웃라인 뷰(Outline view)이다. 위 이미지처럼 도형으로 보이던 면을 아래 이미지처럼 선과 점 형태로 확인할 수 있다. 검은 색 선을 확실히 볼 수 있도록 기능키 자체에 배경이 화이트되는 기능도 있어 아래처럼 바탕이 하얗게 보인다.

작업이 깔끔하지 않은 상태, 아웃라인 뷰 예시
주변에 지저분한 선들의 덩어리감이 잘 안보일까봐 가로 선은 임의로 그린 선(투명)이다. 아래에 빨간색으로 표시한 점처럼 주변에 점이 몇 개있는데 아웃라인 뷰 상태가 아니고서야 육안으로 보이지 않는다. 작업을 끝낸 다음, 일단 위에 설명한 기능 키인 '컨트롤+Y'를 눌러 혹시모를 지저분한 아웃라인들을 확인한다.

지저분한 선과 면 한 번에 정리하기 ▶ Clean up
★중요한 부분★ 한 개면 그냥 바로 지우면 되겠지만, 작업 결과물에 필요없는 투명선이나 작은 선, 면들의 조각을 한번에 정리해야할 때 쓰기 좋은 방법이다. 한글로 [오브젝트] > [패스] > [제거]로 들어간다. 영어로는 [Object] > [Path] > [Clean up]이다.

패스 제거 항목설명
영문판이신 분들은 아래와 같이 한글로 뜬 항목 설명이 더 보기 쉬우실 것 같다. 아래에 적힌 그대로, 패스 제거를 쉽게할 수 있는 항목들은 1. 흩어진 점, 2. 칠 없는 오브젝트, 3. 빈 텍스트 패스 이다. 말그대로 진짜 지우기 귀찮은 항목들이다. 아래에 삭제할 항목을 앞쪽 체크박스를 체크한 뒤 확인을 눌러주면 삭제 완료!

'제거' 기능 적용 후
아래와 같이 전체선택(Ctrl+A)을 해도 주변에 지저분한 선과 점들이 둥둥떠있지 않은 것을 볼 수 있다. 디자인 마무리 작업에 위와 같은 방법으로 꼼꼼히 확인 후 한 번에, 쉽게 삭제하면 성공적인 마무리가 될 것 같다.

※ 위 내용 중 수정이 필요한 설명과 잘 안되는 부분이 있으실 경우, 댓글 남겨주시면 감사하겠습니다.
'ILLUSTRATOR > Illustrator CC' 카테고리의 다른 글
| 일러스트레이터 CC :: 똑같은 색이나 도형 한 번에 선택하기 (3) | 2020.11.14 |
|---|---|
| 일러스트레이터 CC :: 도형 형태 안에 이미지 삽입하기 (8) | 2020.11.11 |
| 일러스트레이터 CC :: 복잡한 개체 그룹화 안될 때 해결 방법 (0) | 2020.11.04 |
| 일러스트레이터 CC :: 여러 개의 선(path)와 도형 개수 확인 (2) | 2020.10.27 |
| 일러스트레이터 CC :: 찌그러진 도형을 깔끔한 형태로 변형하기 (0) | 2020.10.20 |